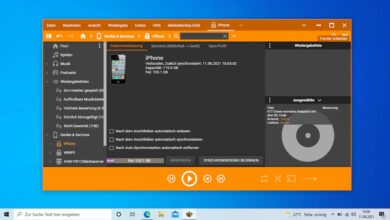Windows 10/11: Ver datos de diagnóstico con aplicaciones profesionales gratuitas
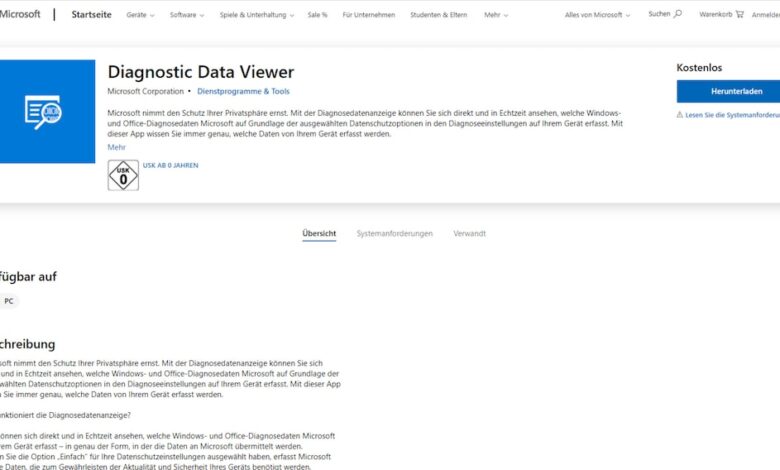
Windows 10 ha sido criticado por su protección de datos a lo largo de los años. El sistema operativo recopila (demasiados) datos y los envía a Microsoft, que no se puede cerrar por completo. En «Privacidad > Diagnósticos y comentarios» en la aplicación Configuración (a la que se accede mediante Win-i), puede seleccionar los «Datos de diagnóstico requeridos» más respetuosos con la privacidad como alternativa a los «Datos de diagnóstico opcionales» que registran todas las configuraciones. Esto «solo envía información sobre su dispositivo, su configuración y características, y si está funcionando correctamente». Pero aun así, para algunas personas preocupadas por la privacidad, es algo bueno cuando se trata de «llamar a casa».
Presumiblemente, para despejar las velas de sus críticos, Microsoft ofrece una aplicación en la App Store que puede usar para verificar qué información recopila Windows 10 sobre usted: Visor de datos de diagnóstico. Esto se debe a que la información técnica de arg requiere interpretación. Este artículo se centra en Windows 10 y muestra capturas de pantalla de ese sistema, pero también se aplica a Windows 11 en su mayor parte.
Descargue el Visor de datos de diagnóstico (aplicación de Windows 10/11).
Visor de datos de diagnóstico: Descripción
El gigante de software con sede en Redmond, Microsoft, describe su aplicación Analytics en la Tienda de esta manera: «Microsoft se toma muy en serio su privacidad. Con el Visor de datos de diagnóstico, puede ver directamente en tiempo real en qué diagnósticos de Windows y Office se basa Microsoft. Datos de seleccionados opciones de privacidad detectadas en la configuración de diagnóstico de su dispositivo.
Con esta aplicación, siempre sabrá exactamente qué datos se recopilan desde su dispositivo. ¿Cómo funciona la visualización de datos de diagnóstico? Puede ver directamente en tiempo real qué datos de diagnóstico de Windows y Office recopila Microsoft en su dispositivo, en la forma exacta en que se transmiten los datos a Microsoft. «
Esa última oración refleja las mayores fortalezas y debilidades de la aplicación: por un lado, puede profundizar en los datos sin procesar. Esto es bueno para la transparencia. Sin embargo, dicha información se almacena de tal manera que en la mayoría de los casos no se puede hacer nada con ella. Además, hay un gran consumo de espacio de almacenamiento. Lo ajustas con una configuración. No se requiere una cuenta de Microsoft para instalar la aplicación.
Incluso si opera su PC con una cuenta de usuario local, puede configurar la aplicación haciendo clic en el botón «Descargar» o «Instalar». Luego, arrastre una nueva entrada del menú de inicio llamada «Visor de datos de diagnóstico» (junto a «Agregados recientemente») al escritorio para crear un enlace allí. Esto funciona en Windows 10 pero no en Windows 11.
Puede instalar la aplicación Pantalla de datos de diagnóstico de forma gratuita desde Microsoft Store.
Obtenga el Visor de datos de diagnóstico listo para usar
Cuando inicie el Visor de datos de diagnóstico por primera vez, no debería ver ningún dato interno de la PC. Para que su visualización funcione correctamente, se debe cambiar una configuración: haga clic en «Cambiar a la configuración de protección de datos» en la aplicación. En la aplicación Configuración de Windows que se abre, cambie el interruptor de palanca para «Mostrar datos de diagnóstico».
Alternativamente, puede cambiar esta configuración llamando a la aplicación de configuración con Win-i, yendo a Privacidad> Diagnósticos y comentarios (Windows 10) o Privacidad y seguridad> Diagnósticos y comentarios (Windows 11) y el estado anterior configurando Su interruptor de palanca alterna de Desactivado a Activado para alternar. Si lo desea, también puede iniciar el Visor de datos de diagnóstico (como alternativa a otras referencias de llamadas) en esta subárea de la aplicación Configuración: haciendo clic en «Abrir vista de datos de diagnóstico».

La aplicación Configuración es el centro de datos de diagnóstico. Aquí puede configurar la medida en que Windows los recopila y permite que se evalúen.
Usa aplicaciones profesionales
En el panel izquierdo, Diagnósticos de Windows enumera las secciones Datos de diagnóstico e Informes de problemas. Probablemente opere en la primera área la mayor parte del tiempo. Si hace clic en una entrada allí, los detalles sobre el registro de datos aparecerán junto a él a la derecha, en el área de la ventana principal. Algo tan simple como iniciar un programa como Notepad.exe desencadena la creación de registros. Si usa Win-R y el Bloc de notas para iniciar uno de los programas de escritura nativos como prueba, Windows debería registrar el proceso y la aplicación de diagnóstico de Microsoft debería proporcionar información relevante. Si se agregan nuevas entradas mientras la aplicación se está ejecutando, mostrará un mensaje similar al Visor de eventos de Windows. Por ejemplo, en la vista Diagnóstico, haga clic en «10 nuevos eventos disponibles (…)» para agregar entradas relacionadas a la lista de registro de eventos. Según el número, ahora tiene más opciones sobre a qué información llamar.
Hay mucha información detallada en inglés, técnica y que recuerda a los lenguajes de programación. El campo de búsqueda en la parte superior del área de la ventana central lo ayuda a encontrar una entrada para una ejecución de prueba de Notepad.exe que refleje con precisión este uso de recursos integrados. Es importante prestar atención al campo de búsqueda: haga clic en él o presione Ctrl-E. Para que el atajo de teclado funcione, se debe hacer clic en el área de la ventana izquierda o central; la parte correcta del programa no debe estar activa. Por ejemplo, escriba «bloc de notas» y presione Entrar para confirmar.
Al hacer clic en «Copiar» en la esquina superior derecha, puede transferir el registro de datos que se muestra actualmente al portapapeles de Windows. Si desea guardar todos los registros, puede hacerlo en la esquina superior derecha: el botón «Exportar datos» guardará un archivo CSV en su SSD o disco duro. Esto abrirá LibreOffice con su módulo Calc, etc.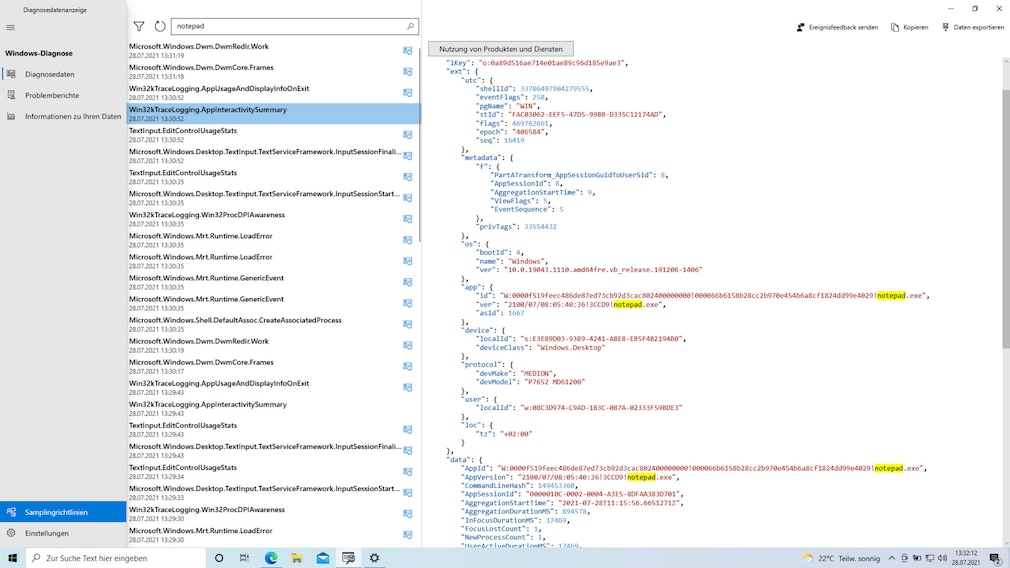
El siguiente es un resumen del uso de notepad.exe. Los registros son extensos y si lo prefieres, puedes guardarlos en formato TXT (con la ayuda del editor) o en formato CSV a través de la aplicación.
Tiempo de uso del segmento del software activado
Una idea para un experimento: inicie notepad.exe y escríbalo. Windows realiza un seguimiento de los segundos que le lleva hacer esto. Usando la aplicación de diagnóstico, puede leer la edad de uso. Todo lo que tiene que hacer es mantener presionada cualquier tecla de letra mientras lo prueba. Si la aplicación le proporciona un nuevo conjunto de datos, vuelva a cerrar la ventana del editor. Abre esto. Lea el fabricante de su PC desde «devMake» en «Protocolo» en la parte superior, y «devModel» le indica el nombre del modelo de su PC.
«AppId» y «AppVersion» incluyen el nombre del programa EXE (notepad.exe) de la aplicación que se está utilizando. Desplácese hacia abajo hasta la línea «KeyboardInputSec» y encontrará algo como «20» allí. ¿Cuántos segundos ingresaste? El valor de «MouseInputSec» debería ser mucho más bajo. Sin embargo, si usa Win-R y mspaint para abrir el editor de imágenes integrado y dibujar un trazo en él durante unos segundos, debería ver un valor más alto para MouseInputSec (tiempo de interacción del mouse) que KeyboardInputSec en el conjunto de datos de Paint. InputSec se asigna aproximadamente a la suma del segundo valor de KeyboardInputSec y MouseInputSec.
cmd /k reg agregar «HKEY_CURRENT_USER\SOFTWARE\Microsoft\Windows\CurrentVersion\Explorer\Advanced» /v ShowSecondsInSystemClock /t reg_dword /d 0x1 /f&taskkill /im explorer.exe /f&start explorer.exe&exit
En Windows 11, instale ExplorerPatcher para que la modificación surta efecto. Con esta utilidad, puede actualizar una barra de tareas de Windows 10 más funcional en gran medida.
El registro en la aplicación incluso le dirá cuánto tiempo ha estado inactivo: «UserActiveDurationMS» cuantifica la cantidad de milisegundos que se inició la aplicación. El lapso de inactividad del usuario se revela restando el tiempo de uso de InputSec. También puede averiguar qué tan alta es la resolución de su pantalla cuando usa el software y cuántos píxeles tiene la ventana correspondiente en el registro de datos: consulte «WindowWidth», «WindowHeight», «MonitorWidth» (ancho del monitor) y «MonitorHeight» (monitor Los valores comunes para las siguientes líneas son «1920» y «1080» (resolución Full HD).
Configurar visualización de datos de diagnóstico

¿Qué sabe Windows sobre mí? Hay una variedad aparentemente interminable de formas en que puede responder esta pregunta usando la aplicación; desafortunadamente, a menudo es incomprensible sin una investigación en línea.
Configure la aplicación haciendo clic en Configuración en la esquina inferior izquierda. En el cuadro de diálogo que se abre, use el menú desplegable de 128 megabytes a 10 GB para especificar la cantidad de espacio en disco que puede ocupar el registro de datos en Capacidad de tamaño de almacenamiento. Debajo de esto, ajusta la «capacidad de almacenamiento persistente», que va de «1 día» a «180 días».
Cambie a «Información sobre sus datos» en el área del árbol de la aplicación a la izquierda para ver estadísticas como «Tamaño histórico de datos», «Punto de datos más antiguo» o «Promedio de eventos enviados por día». También hay «aplicaciones que envían la mayor cantidad de datos», como «Microsoft Edge», «Microsoft Compatibility Telemetry» o «Windows Update Agent».
Trabaje rápidamente: consejos instantáneos para Windows
Borrar datos de diagnóstico de Windows
Eliminar el Visor de eventos tampoco ayudará si desea eliminar registros; no reducirá las entradas enumeradas en la aplicación. En su lugar, use Win-i para abrir la aplicación Configuración, luego haga clic en Privacidad > Diagnóstico y comentarios (Windows 10) o Privacidad y seguridad > Diagnóstico y comentarios (Windows 11). Para Eliminar datos de diagnóstico, seleccione el botón Eliminar. Microsoft afirma lo siguiente en la sección Aplicaciones:
«Si se trata de un dispositivo propiedad de la empresa, su departamento de TI probablemente tenga una copia de los datos de diagnóstico específicos del dispositivo».
Su solicitud de eliminación estableció el interruptor «Mostrar datos de diagnóstico» en «DESACTIVADO». Después de hacer clic en el botón Actualizar en la esquina superior izquierda de la aplicación de análisis de datos de diagnóstico, no deberían aparecer más entradas, ni siquiera si activa la visualización de datos de diagnóstico nuevamente con el botón de alternancia.