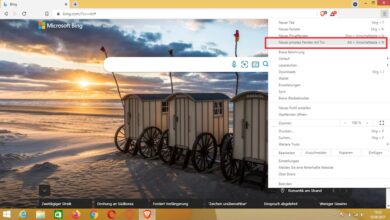Cómo usar la conexión a escritorio remoto en Windows 10


Como el sistema operativo de escritorio más popular del planeta, es probable que usted o alguien que conozca tenga un dispositivo con Windows 10. Sin embargo, en algunos casos es posible que desee controlarlo de forma remota. Tal vez necesite algunos datos de otro dispositivo, o su amigo o familiar tiene un problema que debe resolverse.
Afortunadamente, hay varias formas de solucionar este problema, una de las cuales es la conexión a escritorio remoto, una función integrada en el software de Windows 10.
¿Puedo usar Conexión a escritorio remoto en Windows 10?
Remote Desktop Connection es una opción disponible para cualquier persona que ejecute Windows 10, por lo que es una buena idea preguntar dónde debería usarla.
Para la mayoría de las personas, la respuesta probablemente sea no. En comparación con servicios como VNC o Team Viewer, configurar una conexión de escritorio remoto no es fácil.
Estos servicios también brindan acceso remoto a las PC. Si solo desea ver archivos en su disco duro o ayudar a amigos y familiares con soporte remoto, definitivamente recomendaríamos estas soluciones como alternativas más amigables.
El almacenamiento en la nube es tan asequible en estos días, sin mencionar la multiplataforma, también sugerimos que guardar sus archivos en uno de estos servicios es una forma más fácil y conveniente de acceder a ellos en lugar de mantener la PC de su hogar funcionando todo el tiempo. puede obtener su documentación. Incluso una unidad NAS es una mejor solución.
Hay otro problema con la conexión de escritorio remoto. Aunque todas las versiones de Windows 10 pueden conectarse de forma remota a otra PC con Windows 10, Solo Windows 10 Pro Permitir el acceso remoto. Entonces, si tiene Windows 10 Home, no encontrará ninguna configuración para habilitar la Conexión de escritorio remoto en su PC, pero aún puede conectarse a otra PC con Windows 10 Pro.
¿Cómo configurar la conexión de escritorio remoto en Windows 10?
Bien, leyó la advertencia y decidió continuar usando Conexión a escritorio remoto en su dispositivo con Windows 10 Pro. ¿Que sigue?
Primero, debe permitir el acceso remoto a su PC de destino.Abierto administrador de archivos y encontrar este computadorHaga clic derecho sobre el nombre y seleccione característica > Configuración remota.
Asegúrese en la parte remota Permitir conexiones remotas a esta computadora la opción está marcada y desmarcada Permitir conexiones solo desde computadoras que ejecutan Escritorio remoto con autenticación de nivel de redComo verás, es recomendable que continúes, por lo que este tutorial no es para todos.
Por supuesto, siempre puede volver a él más tarde para agregar una capa adicional de seguridad a su PC.Ahora haga clic en Aplicar y Aceptar
A continuación, debe conocer la dirección IP de esta computadora de destino para poder encontrarla en la red.
Para hacer esto, mantenga presionada la tecla de Windows y presione R.Escriba en el cuadro que aparece Pedido Luego presiona enter.En la ventana de terminal que aparece, ingrese ipconfig Luego presiona enter.
Verá aparecer un montón de información, pero lo que quiere es una dirección IPv4. Tome nota de esto (son unos pocos números y un punto) y anote la dirección IP de la puerta de enlace predeterminada.
La dirección IPv4 le permitirá acceder a la PC en su red local, pero si desea acceder a ella desde la WAN (es decir, si está en el trabajo y desea llamar a casa), abra un navegador y escriba en la barra de direcciones y luego anote la dirección en whatismyipaddress.
Una vez que la PC de destino se haya configurado para permitir el acceso y haya obtenido una dirección IP, puede pasar a la computadora remota.
En él, abra el menú de inicio, comience a escribir «escritorio remoto» y seleccione conexión de escritorio remoto cuando aparece en los resultados de búsqueda.
Luego ingrese la dirección IP en el cuadro que aparece y haga clic en conectarSe le pedirá un nombre de usuario y una contraseña, y debería poder usar la PC como si estuviera sentado frente a ella.
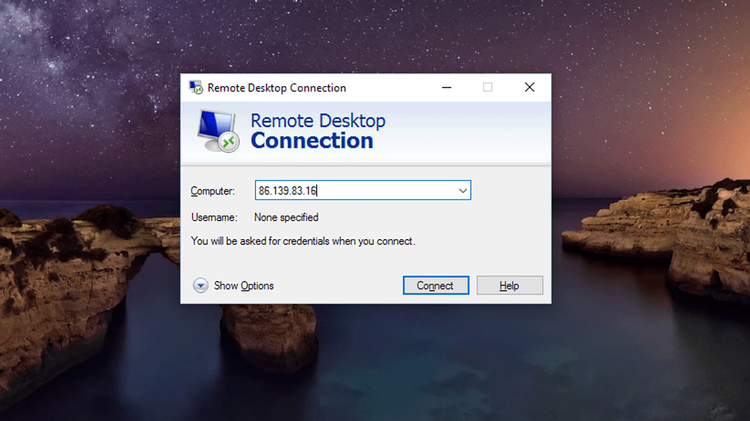
¿Puedo conectarme a la PC a través de Internet?
Las cosas se complican más si desea acceder a PC que no están en la misma red local (LAN).
Primero, debe asegurarse de que el Firewall de Windows no esté bloqueando el Escritorio remoto. Puede verificar esto abriendo la sección Firewall de Windows en Configuración y Panel de control y seleccionando «Permitir una aplicación o característica a través del Firewall de Windows Defender».
Si ya tiene un Firewell de terceros ejecutándose, probablemente a través de algún software antivirus, tendrá que desactivarlo temporalmente antes de continuar.
A continuación, debe configurar el enrutador para que conozca la dirección correcta de su computadora (haga esto con la puerta de enlace predeterminada y la configuración de WAN que anotó anteriormente) y habilite la configuración de reenvío de puertos para que apunte al puerto 3389. Cada enrutador tiene una configuración de enrutador diferente, y debe leer nuestra guía sobre cómo reenviar puertos en su enrutador para aprender todo al respecto.
Como puede ver, esto es definitivamente para los amantes de la tecnología.
Vale la pena recordar que la dirección IP externa (WAN) puede cambiar si planea conectarse de forma remota a una PC de este tipo de manera regular. Esto se debe a que la mayoría de los proveedores de banda ancha no le darán una dirección IP estática (es decir, usarán la misma dirección IP cada vez que su enrutador se conecte a su proveedor).
Para evitar tener que redescubrir la dirección cada vez que esto sucede, puede suscribirse a un servicio de DNS dinámico como noip.com, ya que esto le dará un nombre de dominio inolvidable para conectarse y rastreará cualquier cambio fuera de su dirección IP. Muchos enrutadores tienen soporte incorporado para DNS dinámico, así que consulte su manual y elija uno de los servicios compatibles con su enrutador.
Después de hacer todo esto, debería poder abrir el menú Inicio de Windows, buscar Escritorio remoto, seleccionar Conexión a Escritorio remoto, luego escribir la dirección IP en el cuadro que aparece y hacer clic en Conectar. Ingrese su nombre de usuario y contraseña, luego debería tener acceso completo a la PC de destino.