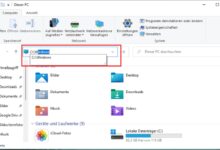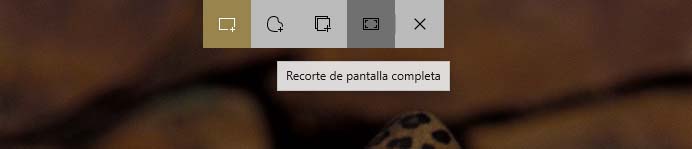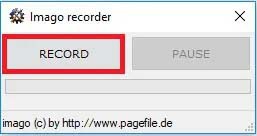Todas las formas de tomar capturas de pantalla en Windows 10

Quizás uno de los métodos más utilizados y populares son los atajos de teclado, sin embargo, cuando necesitemos realizar capturas de pantalla más avanzadas, no nos quedará más remedio que recurrir a determinadas aplicaciones de terceros como las que mostramos a continuación.
Métodos abreviados de teclado de Windows
Los tres accesos directos principales para capturar en Windows 10 son:
- Pantalón.
- Alt + pantalón estampado
- Pantalón Win + Impr
- Ganar + Mayús + S
Primero, impr. Pantalón., consiste simplemente en pulsar la tecla Imprimir. Pantalón. de nuestro teclado. Esto hace una captura de pantalla de todo lo que se ve en nuestro escritorio. Es como si estuviéramos haciendo una foto en la pantalla de nuestro ordenador. La captura se guarda automáticamente en el portapapeles, por lo que luego la tendremos disponible para pegarla en cualquier herramienta de edición de imágenes o directamente en un documento, correo electrónico, etc.
El segundo de los atajos, Alt + Imprimir pantalón., nos permite realizar una captura de pantalla en Windows 10 de la pantalla activa. Es decir, en el caso de que tengamos dos pantallas en uso, este atajo de teclado captura únicamente la pantalla en uso. Además, también se puede utilizar para capturar la ventana que se encuentra actualmente enfocada en nuestro escritorio. Aunque tengamos otras ventanas abiertas, solo capturará la ventana activa. De todas formas, en ambos casos la imagen también queda guardada en el portapapeles para que podamos usarla como y donde queramos.
Si lo que queremos es hacer una captura de pantalla completa y enviar la imagen a una carpeta de nuestro disco para almacenarla sin tener que abrir un editor y luego pegar la captura y luego guardar el archivo, entonces nos interesa la combinación de teclado Pantalón Gana + Estampado.
Por otro lado, encontramos el atajo de teclado Win + Shift + S, una combinación que nos permite hacer uso de la nueva herramienta Recortar y dibujar o Recorte y Anotación. Una utilidad que Microsoft incorporó en Windows 10 y que se planteó como alternativa o sustituto a la popular herramienta Snipping, pero que no obstante sigue coexistiendo en el sistema.
Para utilizarlo, lo único que tenemos que hacer es pulsar la combinación de teclas Ganar + Mayús + S. Nada más hacer esto, veremos como nuestra pantalla se oscurecerá y aparecerán determinados iconos en la parte superior. Como vemos, de cada uno de ellos vamos a poder recortar la zona de la pantalla que queramos seleccionándola con el ratón. Además, nos permite realizar un recorte de ventana, recorte de pantalla completa o recorte de forma libre.
Captura la pantalla con cada clic del mouse
Si queremos hacer capturas de pantalla en Windows 10 un poco más avanzadas, entonces no nos quedará más remedio que utilizar una herramienta de terceros especialmente diseñada para ello. En este caso, si lo que necesitamos es capturar cada clic que hacemos con el ratón, una de las mejores aplicaciones que podemos utilizar es Imago Recorder.
Es una herramienta que nos permite registrar toda la actividad del mouse en forma de capturas de pantalla junto con una breve descripción que nos ayudará a saber que contienen o representan cada uno fácilmente.
Con Imago Recorder cada clic que hacemos con el mouse toma una captura de pantalla con la ubicación del cursor y el nombre de la aplicación en la que hacemos clic. Más lejos, se resalta el área de la pantalla donde se hizo clic en un rectángulo rojo. Al finalizar el registro de nuestra actividad, la propia herramienta genera un informe HTML en un archivo comprimido en formato .ZIP con todas y cada una de las capturas de pantalla.
Su uso es muy sencillo, basta con lanzar la aplicación lo único que tendremos que hacer será pulsar sobre el botón que empezar a grabar y cuando hayamos terminado, simplemente tendremos que hacer clic en el botón que nos permite detener la grabación. En ese mismo momento es cuando se generará el informe con todas las capturas de pantalla.
Sin duda, una herramienta muy útil para realizar tutoriales o manuales, pero también para espiar la actividad de cualquier otro usuario en nuestro ordenador. Puedes empezar a disfrutar de Imago Recorder y hacer capturas de pantalla con cada clic del ratón en Windows descargando la herramienta de forma gratuita desde este mismo enlace.
Tomar capturas de pantalla automáticamente
También es posible realizar capturas de pantalla de forma automática cada vez que cambiamos de una ventana a otra o movemos el ratón para realizar cualquier acción en nuestro escritorio. Para ello tendremos que utilizar una herramienta como Grabación fácil de capturas de pantalla.
Se trata de un software gratuito que, además de poder realizar capturas de pantalla cada vez que cambiamos o realizamos una acción con el ratón, nos permite configurar con qué frecuencia queremos que se realice una nueva captura de pantalla de forma automática. Por tanto, podemos decir que la herramienta realiza una captura de pantalla cada X segundos. Para empezar a usar Grabación fácil de capturas de pantalla lo primero que tenemos que hacer es descargar y lanzar la herramienta en nuestro equipo. A simple vista puede darnos la sensación de que tiene una interfaz algo desordenada pero pronto nos daremos cuenta de lo fácil que es manejarlo.
Básicamente debemos fijarnos que en la parte superior se muestra una vista previa del escritorio y un poco más abajo en la parte izquierda aparecen las opciones para realizar nuestras capturas de pantalla en Windows 10. En la parte inferior encontraremos ciertos controles para poder establecer Cada cuánto queremos que se hagan las capturas de pantalla, su calidad e incluso podemos indicar la carpeta en la que queremos que se almacenen.
Herramienta de recorte o Herramienta de recorte de Windows
La herramienta conocida en inglés como Herramienta de recorte (Clipping) existe desde Windows Vista y aunque debería estar a punto de desaparecer de Windows 10 con la llegada de Crop and Annotation, lo cierto es que aún podemos usarlo.
Se trata de una utilidad que nos permite realizar capturas de pantalla de forma muy sencilla y que además cuenta con otras opciones interesantes como la de realizar capturas de pantalla de pantalla completa recortes ventanaen forma libre o rectangularhacer anotaciones sobre las capturas o incluso establecer un tiempo de retraso para la captura de pantalla automática.
Para hacer uso de Clippings, simplemente tenemos que escribir su nombre en el cuadro de búsqueda de la barra de tareas de Windows 10 y pulsar sobre la aplicación en la lista de resultados. Las capturas de pantalla tomadas por Clippings también se guardan automáticamente en el portapapeles de Windows 10.